
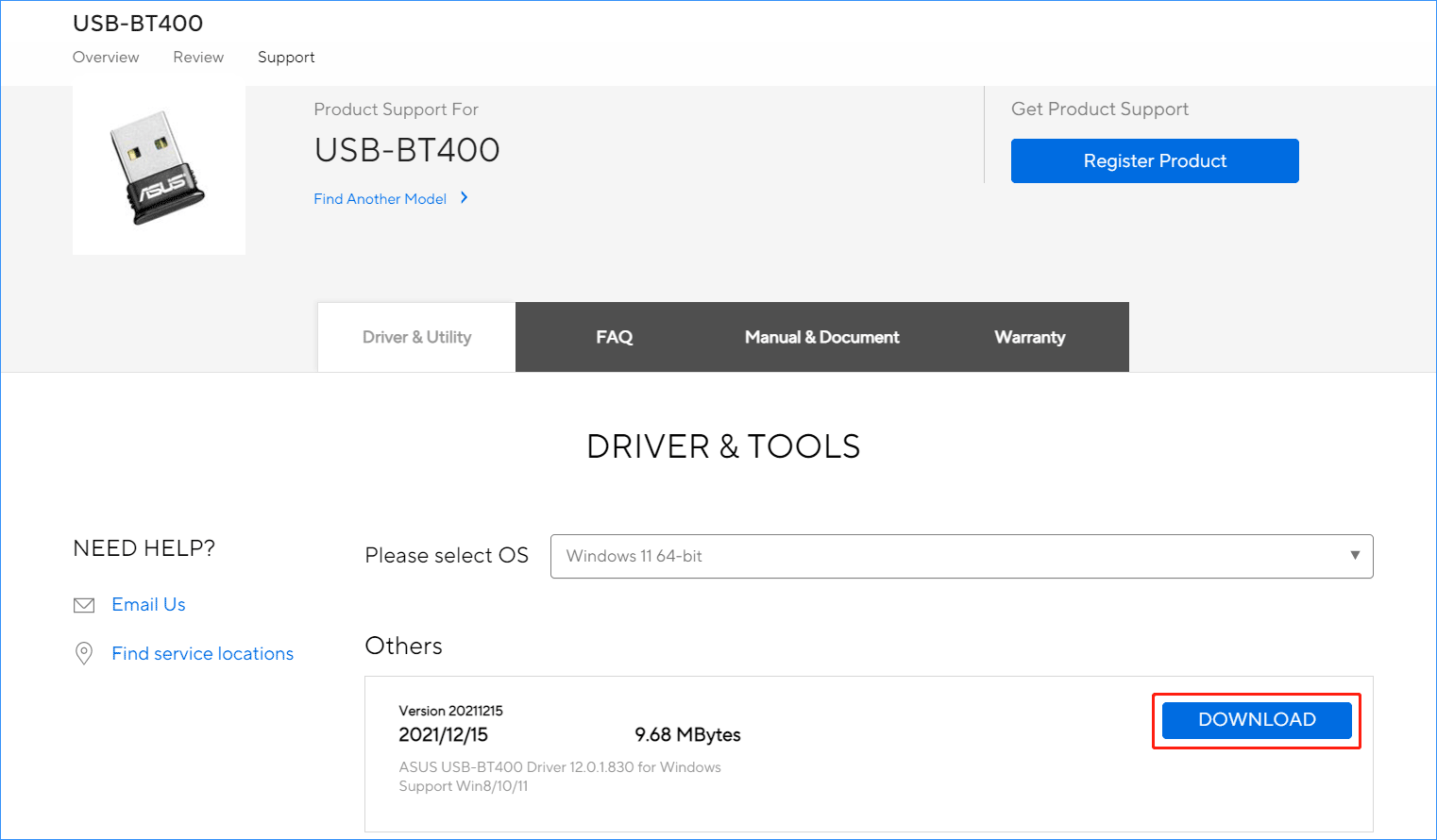
If you don't see Bluetooth in quick settings, you might need to add it. If it's turned on without any Bluetooth devices connected, it might appear as Not connected.

In quick settings: To find the quick setting for Bluetooth, select the Network, Sound, or Battery icons ( ) next to the time and date on the right side of your taskbar. In Settings: Select Start > Settings > Bluetooth & devices, and then turn on Bluetooth. Turn on BluetoothĪfter you've checked that your Windows 11 PC supports Bluetooth, you'll need to turn it on.

If you need help adding a device without Bluetooth capabilities, see Add a device to a Windows PC. For more info on how to check, see Fix Bluetooth problems in Windows. Before you start, make sure that your Windows 11 PC supports Bluetooth.


 0 kommentar(er)
0 kommentar(er)
